Sonoma County Electronic American Disabilities Act (eADA) Quarterly Newsletter
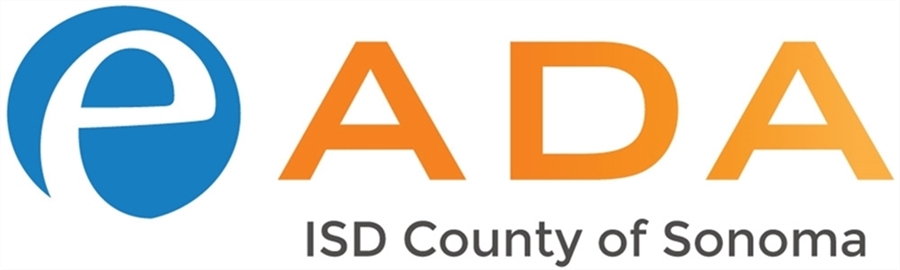
Training Opportunities
The Web team offers Open Hour classes every other week for focused question and answers about your specific document questions. Other classes include a 101 course; an intro focused on creating accessible Word, Excel and PowerPoint files that will convert to PDFs that are easier to remediate. A follow-up intermediate class is focused on PDF remediation techniques.
WebAim also has many helpful articles available.
Web Team Activities Continue!
- Audit current websites for ADA compliance
- Review and fix errors found
- Continue the eADA County Newsletter
- Research the latest technologies to assist the County in eADA compliance
- Open Hours - Every other Friday from 10am until Noon
- ADA 101 and 201 - Monthly training!
True or False?

Signatures are fine to leave on documentation, just tag the image.
False:
AllWhen applying the redaction, make sure not to sanitize as this will remove any remediation that was done in the document.
For more in-depth details: Privacy on the Web (ca.gov)
Facts

The Law on Website and Mobile Accessibility Continues to Grow at a Glacial Pace Even as Lawsuit Numbers Reach All-Time Highs.
Over the past decade, courts have been increasingly inundated with lawsuits filed by individuals with disabilities claiming that businesses’ websites are not accessible to them. These lawsuits, filed mostly by people who have sight or hearing disabilities, allege discrimination in violation of various local, state and federal laws. <Continue>
Tips and Tricks

Alternate Text
Alternate Text or Alt text is how assistive technologies convey information about a graphic image, chart, graph, and other non-text objects to a user. Word provides the ability to add Alt text to all objects inserted in a document. In the examples below we will only examine Alt text for pictures; the process is similar for all object types.
Warning: No version of Microsoft Word checks the spelling in your Alt text entries.
Appropriate Alt text
When adding Alt text remember that the information available in the document needs to be available to all users regardless of any challenges they may have.
In a document that includes Figure 1 with the example text, “Open the file menu in Notepad by pressing Alt + F on the keyboard”, a simple Alt text is all that would be necessary.

Figure 1 - Expanded File menu in the Windows application, Notepad.
The Alt text for this image could read something like: “A screen capture showing the file menu for Notepad.”
Figure 2 is an example of a flow chart that needs a more detail explanation.

Figure 2 - A simple flowchart of an application process.
In this situation, a simple explanation such as, “A chart displaying the process flow” is not enough. Oversimplifying this Alt text is denying the screen reader user access to the same information that a non-screen reader has.
Instead, the Alt text for this chart could read something like:
“This flow chart shows the application filing process.
The process begins when an applicant submits their request for employment. If the posting date is over 180 days old, inform the applicant the deadline has passed, and no further processing of the application is required. If the posting date is less than 180 days old, then there are three possible paths available.
The first is if the application is submitted by mail. In this situation the application proceeds to process A.
The second is if the application is submitted in person. In this situation the application proceeds to process B.
The third and last path would be if the application is submitted via telephone. In this situation the application proceeds to process C.”
What you need to remember about the use of Alt text is that the information presented to a user by the objects on your slide also needs to be textually present with Alt text. In this way, we can be sure that a screen reader user has access to the same information as the non-screen reader user.
How much Alt text do I need?
How detailed does the Alt text in my document need to be? The answer is, “That depends.” What it depends on is what the graphic is trying to do. Does your picture or graphic merely back up what the text says or are you using a picture to “replace a thousand words”?
Here is an example of a photograph with two sets of Alt text.

Figure 3 - The Russian River Estuary at sunset.
Alt text 1:
“The Russian River Estuary at sunset.”
Alt text 2:
“Russian River Estuary at sunset. The Ocean is calm, and the sun is low on the horizon. In the middle and far distance we can see very small islands of rock jutting up from the ocean waters. In the foreground native plants grow on the edge of the river where it crosses a sand bar before it dashes the last few yards into the Pacific Ocean.”
So, which Alt text is the right one? It depends on your target audience and your intent. If you’re writing a tourist guide, you’ll probably want to go with Alt text 2. If you’re writing a report and the photograph isn’t illustrating a specific point, you’ll probably be okay with Alt text 1.
Keep in mind that you’re using the Alt text so the non-sighted reader will get the same information from your document that the sighted reader will get. If the figure has adjacent text that explains the image as desired, you do not need to insert Alternate text.
Be accurate & equivalent. Describe both the content and function of the image Be concise. Limit description lengths to 1-2 sentences.
Note: This is a very short overview of Alternate Text. Please review the wonderful presentation created by the Social Security Administration for more information!
Resources

County of Sonoma Resource on Building Accessible Documents
Outside Resources:
Accessibility Checklists Social Security Administration (SSA)
PDF Accessibility
Checking PDFs for accessibility - University of Washington
PDF Techniques for WCAG 2.0
CalPoly Best practices for Creating Accessible Microsoft Office Documents
Related Law:
Getting Started with Section 508
Archived Section 508 Best Practices Webinar Sessions
 Translate
Translate